De meeste vertalers weten de glossaries van Microsoft wel te vinden. Om de woordenlijsten van Apple te pakken te krijgen (en vooral om ze te gebruiken) kan een probleem zijn, met name voor Windows-gebruikers.
De meest recente versie (2005) van de bestanden is hier te vinden. Het probleem is dat Apple de bestanden aanbiedt als DMG-bestand. Een DMG-bestand is een zichzelf installerende disk image en is alleen op een Mac gemakkelijk te openen. Er zijn wel omwegen, waarvan er een hier besproken wordt, maar die zijn enorm arbeidsintensief.
In het meest recente DMG-bestand zitten 227 zogenaamde .ad-bestanden (Application Dictionary). Dit zijn eigenlijk gewone tekstbestandjes die je in elke tekstverwerker (ook onder Windows) kunt openen. De snelste manier om deze bestandjes in je bezit te krijgen is eigenlijk: zoek iemand op die een Mac heeft, laat hem of haar het DMG-bestand openen en vervolgens de .ad-bestanden zippen (bij elkaar zo'n 2 MB) en weer terug sturen.
Overigens hebben we dit onlangs zelf gedaan voor een collega, en we hebben het zip-bestand (Engels-Nederlands) voor hem hier neergezet. Als je snel bent, staat het er misschien nog wel...
zaterdag 20 oktober 2007
Filteren tijdens exporteren
Een export van een Trados-geheugen maken is vrij eenvoudig. Klik in de Workbench op File > Export. Klik in het volgende venster op OK, kies een locatie voor het txt-bestand en kies Opslaan. Het volledige geheugen wordt geëxporteerd.
Natuurlijk wil je lang niet altijd een volledig geheugen exporteren. Als je bijvoorbeeld een klantspecifiek deel van een geheugen naar een freelancer/collega wilt versturen, moet je dat deel van je geheugen uit het TM filteren. Om op klantnaam te filteren, moeten er al velden gedefinieerd en gebruikt zijn tijdens het vertalen (zie Velden). Om vervolgens te filteren, ga je als volgt te werk.
Klik in de Workbench op File > Export. Dubbelklik in het venster Export dat verschijnt onder Field list op Klant (in je eigen set-up kan dit natuurlijk een andere naam hebben) en vervolgens onder Attribute picklist op de klant waarop je wilt filteren.
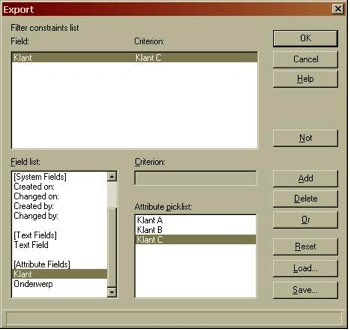
Als je vervolgens op OK klikt, wordt alleen het deel van het TM geëxporteerd waaraan het veld met de juiste klantnaam hangt.
In het venster Export kun je ook op verschillende andere criteria filteren, zoals Created by (je filtert op de User ID van degene die de vertaling heeft gemaakt), Created on (de datum waarop het vertaalsegment is gemaakt), enzovoort. Je kunt ook criteria combineren, om fijnmazig te filteren.
Let er tijdens het exporteren trouwens wel op dat je de juiste exportindeling kiest. Voor vertalers die met Trados 2.x tot en met 6.x werken, moet je een andere txt-indeling kiezen dan voor mensen die met Trados 7.x of hoger werken. Je kunt ook exporteren naar tmx (Translation Memory eXchange), voor vertalers die met een andere tool werken, zoals Déjà Vu of OmegaT.

Natuurlijk wil je lang niet altijd een volledig geheugen exporteren. Als je bijvoorbeeld een klantspecifiek deel van een geheugen naar een freelancer/collega wilt versturen, moet je dat deel van je geheugen uit het TM filteren. Om op klantnaam te filteren, moeten er al velden gedefinieerd en gebruikt zijn tijdens het vertalen (zie Velden). Om vervolgens te filteren, ga je als volgt te werk.
Klik in de Workbench op File > Export. Dubbelklik in het venster Export dat verschijnt onder Field list op Klant (in je eigen set-up kan dit natuurlijk een andere naam hebben) en vervolgens onder Attribute picklist op de klant waarop je wilt filteren.
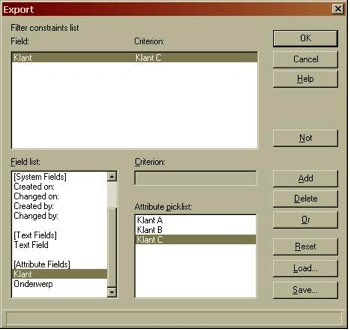
Als je vervolgens op OK klikt, wordt alleen het deel van het TM geëxporteerd waaraan het veld met de juiste klantnaam hangt.
In het venster Export kun je ook op verschillende andere criteria filteren, zoals Created by (je filtert op de User ID van degene die de vertaling heeft gemaakt), Created on (de datum waarop het vertaalsegment is gemaakt), enzovoort. Je kunt ook criteria combineren, om fijnmazig te filteren.
Let er tijdens het exporteren trouwens wel op dat je de juiste exportindeling kiest. Voor vertalers die met Trados 2.x tot en met 6.x werken, moet je een andere txt-indeling kiezen dan voor mensen die met Trados 7.x of hoger werken. Je kunt ook exporteren naar tmx (Translation Memory eXchange), voor vertalers die met een andere tool werken, zoals Déjà Vu of OmegaT.

vrijdag 19 oktober 2007
Projectinstellingen automatisch openen
Zoals besproken in het artikel Velden, onthoudt Trados altijd de laatst opgegeven projectinstellingen. Als je geregeld de fout ingaat (oftewel: vergeet de instellingen te veranderen voor een nieuwe opdracht) kun je de Workbench zo instellen dat het venster Project and Filter Settings altijd wordt geopend als je Trados start of een ander geheugen opent.
Ga in de Workbench naar Options > Translation Memory Options. Op het tabblad General kun je een vinkje plaatsen voor Show project settings. Klik op OK. De projectinstellingen worden in het vervolg automatisch weergegeven als je Trados start of een geheugen opent.

Ga in de Workbench naar Options > Translation Memory Options. Op het tabblad General kun je een vinkje plaatsen voor Show project settings. Klik op OK. De projectinstellingen worden in het vervolg automatisch weergegeven als je Trados start of een geheugen opent.

Velden
Als je TM wat groter wordt, is het handig om in één oogopslag te kunnen zien in welke context je je vertalingen hebt gemaakt. Hiervoor kun je zogenaamde velden gebruiken (bijv. klantnamen, onderwerpen, productnamen e.d.). Hiermee wordt het ook gemakkelijker om delen van je TM te exporteren (filteren). Met velden hang je eigenlijk extra metagegevens aan je vertaalsegmenten.
Trados kent twee soorten velden: attribuutvelden en tekstvelden. Attribuutvelden gebruik je voor metagegevens die telkens terugkeren (zoals een klantnaam of een onderwerp), tekstvelden gebruik je voor metagegevens die maar een enkele keer worden gebruikt.
Tekstvelden
Het gebruik van tekstvelden is vrij eenvoudig. Ga naar Settings > Project and Filter Settings. Het venster Project and Filter Settings verschijnt. Hier kun je onder Text field content een waarde invullen die je aan je vertalingen wilt hangen.

Als je vervolgens op OK klikt, is het tekstveld ingesteld en wordt de informatie uit het veld aan de segmenten in je TM toegevoegd. Houd er rekening mee dat het tekstveld blijft ingesteld tot je de inhoud weer handmatig verwijdert.
Attribuutvelden
Het gebruik van attribuutvelden is iets lastiger, maar het loont absoluut de moeite deze velden te gebruiken. Wij gebruiken zelf voor elke vertaling minimaal één attribuutveld, en meestal zelfs meerdere. Om attribuutvelden te gaan gebruiken, moet je twee handelingen uitvoeren. Allereerst moet je de velden definiëren in de set-up van je vertaalgeheugen. Ten tweede moet je opgeven dat je velden daadwerkelijk wilt gebruiken.
Attribuutvelden definiëren
Voordat je velden gaat definiëren is het handig om na te denken welke velden je eigenlijk wilt gebruiken. Je zou kunnen denken aan velden als Klant, Onderwerp of Product; je kunt zelf bedenken welke velden je handig vindt.
Ga in de Trados Translator's Workbench naar File > Setup en klik in het venster dat verschijnt op het tabblad Fields. Als er nog geen velden zijn gedefinieerd, ziet het tabblad Fields er zo uit:

Zoals je ziet heeft Trados al een aantal voorgedefinieerde velden. Deze velden hoef je niet per se te gebruiken en je kunt het bestaande veld (Status) en de bijbehorende waarden (New, Approved, Read Only) aan je eigen wensen aanpassen.
Als voorbeeld gaan we een aantal klantnamen en onderwerpen opgeven. Selecteer in het veld Field de waarde Status en verander deze in Klant. Klik vervolgens onder Attribute values op New. Selecteer in het veld Field het woord New en verander het in Klant A (dit is natuurlijk een voorbeeld, je kunt eigen klantnamen gebruiken). Klik op Approved en verander op dezelfde manier de waarde Approved in Klant B. Verander Read Only in Klant C. Als het goed is, ziet het tabblad Fields er nu zo uit:

Naast velden voor klanten wil je misschien ook velden voor vakgebieden (of onderwerpen) opgeven. Klik onder Attribute fields op Klant en vervolgens links boven in het venster op Add. Voer achter Field het woord Onderwerp in. Het woord verschijnt direct in Attribute fields onder het woord Klant. Klik nu in het rechterveld onder Attribute values op de waarde A Value en verander de waarde in ICT (ook dit is een voorbeeld, je kunt eigen vakgebieden gebruiken). Klik op Add, klik nogmaals in het veld achter Field en voer Persbericht in.
We hebben nu drie klantnamen en twee onderwerpen opgegeven. Als je klaar bent, klik je op OK. De velden zijn nu gedefinieerd en je kunt ze voor je vertalingen gaan gebruiken. Je kunt altijd op een later moment nieuwe velden toevoegen.
Attribuutvelden gebruiken
Nu je de velden gedefinieerd hebt, kun je ze gaan gebruiken. Stel, je krijgt een opdracht binnen van Klant B en het is een persbericht. Om deze metagegevens aan je vertalingen te hangen, ga je als volgt te werk.
Ga in de Trados Translator's Workbench naar Settings > Project and Filter Settings. Klik links onder Attribute fields op Klant en klik rechts onder Attribute picklist op Klant B. Klik links op Onderwerp en klik rechts op Persbericht. Als het goed is, ziet het venster er nu zo uit:

Om een waarde voor een veld op te geven, klik je dus eenmaal op de waarde. Om de waarde op te heffen, klik je nogmaals op de waarde. Als je op OK klikt, zijn de waarden opgegeven. Als je nu begint met vertalen, worden deze metagegevens tijdens het vertalen automatisch aan je vertaalsegmenten toegevoegd. Houd er rekening mee dat als je Trados TW nu sluit en op een later moment weer opent, deze waarden nog steeds zijn ingesteld. Trados 'onthoudt' de laatst opgegeven instellingen.
Zie ook Projectinstellingen automatisch openen.
Trados kent twee soorten velden: attribuutvelden en tekstvelden. Attribuutvelden gebruik je voor metagegevens die telkens terugkeren (zoals een klantnaam of een onderwerp), tekstvelden gebruik je voor metagegevens die maar een enkele keer worden gebruikt.
Tekstvelden
Het gebruik van tekstvelden is vrij eenvoudig. Ga naar Settings > Project and Filter Settings. Het venster Project and Filter Settings verschijnt. Hier kun je onder Text field content een waarde invullen die je aan je vertalingen wilt hangen.

Als je vervolgens op OK klikt, is het tekstveld ingesteld en wordt de informatie uit het veld aan de segmenten in je TM toegevoegd. Houd er rekening mee dat het tekstveld blijft ingesteld tot je de inhoud weer handmatig verwijdert.
Attribuutvelden
Het gebruik van attribuutvelden is iets lastiger, maar het loont absoluut de moeite deze velden te gebruiken. Wij gebruiken zelf voor elke vertaling minimaal één attribuutveld, en meestal zelfs meerdere. Om attribuutvelden te gaan gebruiken, moet je twee handelingen uitvoeren. Allereerst moet je de velden definiëren in de set-up van je vertaalgeheugen. Ten tweede moet je opgeven dat je velden daadwerkelijk wilt gebruiken.
Attribuutvelden definiëren
Voordat je velden gaat definiëren is het handig om na te denken welke velden je eigenlijk wilt gebruiken. Je zou kunnen denken aan velden als Klant, Onderwerp of Product; je kunt zelf bedenken welke velden je handig vindt.
Ga in de Trados Translator's Workbench naar File > Setup en klik in het venster dat verschijnt op het tabblad Fields. Als er nog geen velden zijn gedefinieerd, ziet het tabblad Fields er zo uit:

Zoals je ziet heeft Trados al een aantal voorgedefinieerde velden. Deze velden hoef je niet per se te gebruiken en je kunt het bestaande veld (Status) en de bijbehorende waarden (New, Approved, Read Only) aan je eigen wensen aanpassen.
Als voorbeeld gaan we een aantal klantnamen en onderwerpen opgeven. Selecteer in het veld Field de waarde Status en verander deze in Klant. Klik vervolgens onder Attribute values op New. Selecteer in het veld Field het woord New en verander het in Klant A (dit is natuurlijk een voorbeeld, je kunt eigen klantnamen gebruiken). Klik op Approved en verander op dezelfde manier de waarde Approved in Klant B. Verander Read Only in Klant C. Als het goed is, ziet het tabblad Fields er nu zo uit:

Naast velden voor klanten wil je misschien ook velden voor vakgebieden (of onderwerpen) opgeven. Klik onder Attribute fields op Klant en vervolgens links boven in het venster op Add. Voer achter Field het woord Onderwerp in. Het woord verschijnt direct in Attribute fields onder het woord Klant. Klik nu in het rechterveld onder Attribute values op de waarde A Value en verander de waarde in ICT (ook dit is een voorbeeld, je kunt eigen vakgebieden gebruiken). Klik op Add, klik nogmaals in het veld achter Field en voer Persbericht in.
We hebben nu drie klantnamen en twee onderwerpen opgegeven. Als je klaar bent, klik je op OK. De velden zijn nu gedefinieerd en je kunt ze voor je vertalingen gaan gebruiken. Je kunt altijd op een later moment nieuwe velden toevoegen.
Attribuutvelden gebruiken
Nu je de velden gedefinieerd hebt, kun je ze gaan gebruiken. Stel, je krijgt een opdracht binnen van Klant B en het is een persbericht. Om deze metagegevens aan je vertalingen te hangen, ga je als volgt te werk.
Ga in de Trados Translator's Workbench naar Settings > Project and Filter Settings. Klik links onder Attribute fields op Klant en klik rechts onder Attribute picklist op Klant B. Klik links op Onderwerp en klik rechts op Persbericht. Als het goed is, ziet het venster er nu zo uit:

Om een waarde voor een veld op te geven, klik je dus eenmaal op de waarde. Om de waarde op te heffen, klik je nogmaals op de waarde. Als je op OK klikt, zijn de waarden opgegeven. Als je nu begint met vertalen, worden deze metagegevens tijdens het vertalen automatisch aan je vertaalsegmenten toegevoegd. Houd er rekening mee dat als je Trados TW nu sluit en op een later moment weer opent, deze waarden nog steeds zijn ingesteld. Trados 'onthoudt' de laatst opgegeven instellingen.
Zie ook Projectinstellingen automatisch openen.
maandag 24 september 2007
.itd naar .ttx
SDL Edit bevat de optie om itd-bestanden op te slaan als ttx. Hiervoor moet je in SDL Edit gebruikmaken van File > Trados > Export to TRADOStag TTX format.
Het eigenaardige is dat er ook een optie Save as bestaat, waarin je kunt kiezen voor ttx-formaat.

Maar zodra je die optie probeert, verschijnt de foutmelding "This .itd file must be exported to TTX format using: File | Trados | Export to TTX rather than saving as TTX format."

Wat wij ons bij zoiets afvragen is: waarom bestaat die optie dan? Misschien zien we iets over het hoofd...
Het eigenaardige is dat er ook een optie Save as bestaat, waarin je kunt kiezen voor ttx-formaat.

Maar zodra je die optie probeert, verschijnt de foutmelding "This .itd file must be exported to TTX format using: File | Trados | Export to TTX rather than saving as TTX format."

Wat wij ons bij zoiets afvragen is: waarom bestaat die optie dan? Misschien zien we iets over het hoofd...
donderdag 20 september 2007
De talencombinatie van een Trados-geheugen omkeren
Het omkeren van de talencombinatie van een Trados-geheugen is eenvoudig:
Een waarschuwing is overigens wel op zijn plaats. In het oorspronkelijke vertaalgeheugen ben je zelf verantwoordelijk geweest voor de kwaliteit van de doelsegmenten. Nu het TM is omgekeerd – en de doelzinnen bronzinnen zijn geworden – is de kwaliteit van de vertalingen niet gewaarborgd. Een omgekeerd TM is vooral handig om via de concordantiefunctie naar terminologie te zoeken, maar de vertalingen zelf moeten goed worden nagekeken.
- Exporteer het volledige TM (File > Export)
- Sluit het oorspronkelijke TM
- Maak een nieuw geheugen met de omgekeerde talencombinatie
- Importeer het exportbestand (File > Import)
- Klaar
Een waarschuwing is overigens wel op zijn plaats. In het oorspronkelijke vertaalgeheugen ben je zelf verantwoordelijk geweest voor de kwaliteit van de doelsegmenten. Nu het TM is omgekeerd – en de doelzinnen bronzinnen zijn geworden – is de kwaliteit van de vertalingen niet gewaarborgd. Een omgekeerd TM is vooral handig om via de concordantiefunctie naar terminologie te zoeken, maar de vertalingen zelf moeten goed worden nagekeken.
dinsdag 18 september 2007
Trados of SDLX op een Mac
Trados en SDLX zijn typische Windows-programma's en het ziet er voorlopig niet naar uit dat de software naar Mac OS X gepoort gaat worden. SDL meldt hier dat de pakketten wel gebruikt kunnen worden met een emulator, zoals Virtual PC. Zelf hebben we eigenlijk alleen maar slechte ervaringen met Virtual PC voor de Mac. De software is niet alleen duur maar vooral ook ontzettend traag. Bovendien werkt Virtual PC alleen op PowerPC-systemen, niet op de nieuwere Intel-Macs.
Zelf hebben we erg goede ervaringen met Parallels Desktop 3.0 for Mac op een 667-MHz MacBook Pro met 2,16-GHz Intel Core Duo-processor. We hebben Trados 7.0 Freelance geïnstalleerd en gevalideerd met een softkey (het licentiebestandje license.lic, we hebben niet geëxperimenteerd met een USB-dongle).

Parallels is een stuk goedkoper dan Virtual PC (ongeveer 80 euro versus ongeveer 250 euro voor Virtual PC) en de software is razendsnel. Je merkt eigenlijk niet eens dat je binnen een virtual machine aan het werk bent: het gaat net zo snel als op een nieuwe pc. Je moet uiteraard wel een Windows-cd hebben om Windows te kunnen installeren, dus die kosten komen er nog bij (hoewel veel mensen wel ergens een loze Windows-cd hebben liggen).
Natuurlijk is er ook Bootcamp. Het grote nadeel hiervan is alleen dat je een dual-boot-situatie krijgt: je moet de computer dus opnieuw opstarten om van het ene besturingssysteem naar het andere te gaan (tijdverlies: altijd een belangrijk argument voor vertalers). Met Parallels werk je in een Windows-omgeving binnen de Mac-omgeving, zodat je snel even heen en weer kunt switchen en eenvoudig bestanden van het ene OS naar het andere kunt slepen. Bootcamp wordt overigens wel standaard opgenomen in het nieuwe Mac OS X Leopard, dus dat scheelt weer een investering natuurlijk, maar zoals de zaken er nu voorstaan, blijft Parallels voor ons favoriet.
Zelf hebben we erg goede ervaringen met Parallels Desktop 3.0 for Mac op een 667-MHz MacBook Pro met 2,16-GHz Intel Core Duo-processor. We hebben Trados 7.0 Freelance geïnstalleerd en gevalideerd met een softkey (het licentiebestandje license.lic, we hebben niet geëxperimenteerd met een USB-dongle).

Trados-pictogram in het Dock
Parallels is een stuk goedkoper dan Virtual PC (ongeveer 80 euro versus ongeveer 250 euro voor Virtual PC) en de software is razendsnel. Je merkt eigenlijk niet eens dat je binnen een virtual machine aan het werk bent: het gaat net zo snel als op een nieuwe pc. Je moet uiteraard wel een Windows-cd hebben om Windows te kunnen installeren, dus die kosten komen er nog bij (hoewel veel mensen wel ergens een loze Windows-cd hebben liggen).
Natuurlijk is er ook Bootcamp. Het grote nadeel hiervan is alleen dat je een dual-boot-situatie krijgt: je moet de computer dus opnieuw opstarten om van het ene besturingssysteem naar het andere te gaan (tijdverlies: altijd een belangrijk argument voor vertalers). Met Parallels werk je in een Windows-omgeving binnen de Mac-omgeving, zodat je snel even heen en weer kunt switchen en eenvoudig bestanden van het ene OS naar het andere kunt slepen. Bootcamp wordt overigens wel standaard opgenomen in het nieuwe Mac OS X Leopard, dus dat scheelt weer een investering natuurlijk, maar zoals de zaken er nu voorstaan, blijft Parallels voor ons favoriet.
zondag 16 september 2007
Inloggen op de map Public van iemands iDisk
Elke iDisk-gebruiker heeft de beschikking over een map Public waarmee je (grote) bestanden kunt uitwisselen via het internet (de standaardcapaciteit van iDisks is momenteel 10 GB). Om direct vanuit een webbrowser naar zo'n map te gaan, gebruik je de volgende URL:
http://idisk.mac.com/gebruikersnaam-Public
Let op dat je een hoofdletter P gebruikt in Public.
De map Public is standaard Alleen lezen, zodat bezoekers alleen kunnen downloaden. Als de gebruiker de rechten voor de map Public op Lezen en schrijven heeft gezet, kunnen bezoekers ook bestanden uploaden.*
*In Mac OS X: Systeemvoorkeuren > .Mac > iDisk: Lezen en schrijven aanklikken. In hetzelfde venster kan de map met een wachtwoord worden beveiligd.
http://idisk.mac.com/gebruikersnaam-Public
Let op dat je een hoofdletter P gebruikt in Public.
De map Public is standaard Alleen lezen, zodat bezoekers alleen kunnen downloaden. Als de gebruiker de rechten voor de map Public op Lezen en schrijven heeft gezet, kunnen bezoekers ook bestanden uploaden.*
*In Mac OS X: Systeemvoorkeuren > .Mac > iDisk: Lezen en schrijven aanklikken. In hetzelfde venster kan de map met een wachtwoord worden beveiligd.
zaterdag 15 september 2007
Multiterm Online
Demoversies van MultiTerm Online zijn te vinden op www.multiterm.com.

Momenteel (september 2007) zijn er twee onlinevoorbeelden te bekijken. Plaats een vinkje bij de database die je wilt bekijken en klik op OK.
Als je je afvraagt waarom de afbeelding zo langgerekt is: ondanks dat de databases voor het internet geoptimaliseerd zijn, kunnen browservensters niet worden verkleind zonder dat een deel van de tekst wegvalt. Datzelfde geldt voor de weergave van de MT-databases zelf: het linkerframe is hard gecodeerd zodat de rechterhelft van het venster wegvalt als je het browservenster verkleint.

Momenteel (september 2007) zijn er twee onlinevoorbeelden te bekijken. Plaats een vinkje bij de database die je wilt bekijken en klik op OK.
Als je je afvraagt waarom de afbeelding zo langgerekt is: ondanks dat de databases voor het internet geoptimaliseerd zijn, kunnen browservensters niet worden verkleind zonder dat een deel van de tekst wegvalt. Datzelfde geldt voor de weergave van de MT-databases zelf: het linkerframe is hard gecodeerd zodat de rechterhelft van het venster wegvalt als je het browservenster verkleint.
vrijdag 14 september 2007
Foutmelding 50016: don’t use ; as list separator in style name
Een foutmelding die kan opduiken tijdens het opschonen van documenten is: (50016): don’t use ; as list separator in style name. Change in Control Panel/Settings/Number.
Als je deze foutmelding krijgt, moet je een instelling wijzigen in het Configuratiescherm van Windows. We gaan voor het gemak even uit van een Nederlandstalige Windows XP. Ga naar het menu Start > Instellingen > Configuratiescherm > Landinstellingen. Klik in het tabblad Landinstellingen op de knop Aanpassen. Er verschijnt een nieuw venstertje. Hier staat in het tabblad Getallen achter Lijstscheidingsteken een puntkomma. Deze moet je veranderen in een dubbele punt of een komma (maakt niet uit welke). Klik vervolgens op OK.
Het wijzigen van deze instelling heeft verder geen gevolgen voor het functioneren van je pc.
Als je deze foutmelding krijgt, moet je een instelling wijzigen in het Configuratiescherm van Windows. We gaan voor het gemak even uit van een Nederlandstalige Windows XP. Ga naar het menu Start > Instellingen > Configuratiescherm > Landinstellingen. Klik in het tabblad Landinstellingen op de knop Aanpassen. Er verschijnt een nieuw venstertje. Hier staat in het tabblad Getallen achter Lijstscheidingsteken een puntkomma. Deze moet je veranderen in een dubbele punt of een komma (maakt niet uit welke). Klik vervolgens op OK.
Het wijzigen van deze instelling heeft verder geen gevolgen voor het functioneren van je pc.
MSGloss2TWB
Met MSGloss2TWB kun je de woordenlijsten van Microsoft (in csv-formaat) converteren naar txt-formaat dat geschikt is voor import in een Trados-geheugen.
MSGloss2TWB kan hier worden gedownload. Na de installatie verschijnt er een programmagroep GlobalReady in het menu Start. Om een csv-bestand te converteren ga je naar Start > Programma's > GlobalReady > MSGloss2TWB. Het volgende venster verschijnt.
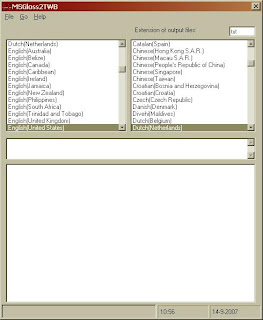
In de twee talenvensters kies je de bron- en doeltaal. Vervolgens kies je File > Add to List en blader je naar een of meerdere csv-bestanden die je wilt converteren. Klik op OK. De bestanden verschijnen in het onderste venster:

Je moet nog wel vinkjes plaatsen voor de bestanden die je wilt converteren. Als je dit hebt gedaan, klik je op Go. De bestanden worden direct geconverteerd en er worden txt-bestanden geplaatst in dezelfde map als waar de csv-bestanden zich bevinden. De conversie van grotere bestanden kan wel enige tijd in beslag nemen.
Mocht je tijdens het importeren de foutmelding 'The import file xxx.txt is invalid (no header found)' krijgen, dan kun je het txt-bestand openen en vóór de eerste entry (die met <TrU> begint), de volgende twee regels toevoegen:
<RTF Preamble>
</RTF Preamble>
Als het goed is, is het probleem daarmee opgelost.
Let er bij het importeren op dat veel importbestanden vrij groot zijn. Het kan dus verstandig zijn het vertaalgeheugen tussentijds te reorganiseren.
Zie ook Reorganiseren.
MSGloss2TWB kan hier worden gedownload. Na de installatie verschijnt er een programmagroep GlobalReady in het menu Start. Om een csv-bestand te converteren ga je naar Start > Programma's > GlobalReady > MSGloss2TWB. Het volgende venster verschijnt.
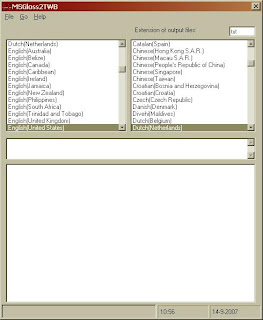
In de twee talenvensters kies je de bron- en doeltaal. Vervolgens kies je File > Add to List en blader je naar een of meerdere csv-bestanden die je wilt converteren. Klik op OK. De bestanden verschijnen in het onderste venster:

Je moet nog wel vinkjes plaatsen voor de bestanden die je wilt converteren. Als je dit hebt gedaan, klik je op Go. De bestanden worden direct geconverteerd en er worden txt-bestanden geplaatst in dezelfde map als waar de csv-bestanden zich bevinden. De conversie van grotere bestanden kan wel enige tijd in beslag nemen.
Mocht je tijdens het importeren de foutmelding 'The import file xxx.txt is invalid (no header found)' krijgen, dan kun je het txt-bestand openen en vóór de eerste entry (die met <TrU> begint), de volgende twee regels toevoegen:
<RTF Preamble>
</RTF Preamble>
Als het goed is, is het probleem daarmee opgelost.
Let er bij het importeren op dat veel importbestanden vrij groot zijn. Het kan dus verstandig zijn het vertaalgeheugen tussentijds te reorganiseren.
Zie ook Reorganiseren.
Labels:
csv,
glossaries,
Microsoft,
MSGloss2TWB,
Trados,
Trados TW,
txt,
woordenlijsten
zaterdag 8 september 2007
WinAlign
Met Trados WinAlign kun je bestaande bron- en doelteksten alignen/aligneren, waarna er aan de hand van het gealignede bestand een vertaalgeheugen kan worden gemaakt of bijgewerkt. Aan gealignede segmenten (de combinatie van bron- en doelzin) kan aanvullende informatie worden gekoppeld (attributen).
Projectinstellingen
Start Trados WinAlign. Om te kunnen alignen moet er eerst een project worden aangemaakt. Klik op File > New Project. Er verschijnt een venster met verschillende tabbladen waarin de gegevens voor het project gedefinieerd moeten worden. Vul in het tabblad General een naam voor het project in onder Project Name. Met de knoppen Source Language en Target Language kun je bron- en doeltaal opgeven. Met de knoppen Source Segmentation en Target Segmentation kun je de segmentatieregels definiëren. Voor de meeste West-Europese talen geldt dat de standaardregels voor segmentatie voldoende zijn (in een tekst met veel afkortingen kunnen eventueel de velden Stop Character is Dot > Preceded by Guessed Abbreviation en Single Letter Dot worden aangevinkt). Onder File Preferences > File Types moet alvast worden aangeven welk bestandsformaat gealigned gaat worden.

Klik op het tabblad Files. In dit tabblad worden de bestanden gedefinieerd die gealigned moeten worden. Klik op Add en blader naar een of meerdere bestanden die gealigned moeten worden. Klik daarna op Align File Names. Er verschijnt een lijn die bron- en doelbestanden aan elkaar koppelt.

De velden Alignment, Structure Recognition en Interface kunnen in de meeste gevallen ongewijzigd blijven. Klik op het tabblad Export.

In dit tabblad wordt aangegeven hoe het uiteindelijke exportbestand er uit moet gaan zien en welke extra informatie er aan de geëxporteerde segmenten gekoppeld gaat worden. In de meeste gevallen zal er bij gebruik van Trados-geheugens geëxporteerd worden naar het eigen importformaat van Trados (Translator’s Workbench Import Format) in txt-formaat. Alleen als het exportbestand bestemd is voor uitwisseling met vertalers die een andere vertaaltool gebruiken (bijv. Déjà Vu, SDLX of OmegaT), kan er voor tmx-formaat gekozen worden. Tmx, Translation Memory eXchange, is een standaardformaat dat specifiek is ontwikkeld om vertaalgeheugens tussen verschillende platforms uit te wisselen.
De Export Treshold wordt alleen gebruikt voor automatisch alignwerk, waarbij WinAlign segmenten automatisch een ‘betrouwbaarheidspercentage’ toekent. In de praktijk zul je de voorgestelde combinaties van bron- en doelzinnen altijd nog nalopen, waardoor het betrouwbaarheidspercentage 100% wordt (menselijke fouten laten we voor het gemak maar even buiten beschouwing...). Vandaar dat de standaardinstelling van 1% (de laagste stand) in nagenoeg alle gevallen ongewijzigd kan blijven.
De gebruikersnaam ALIGN! geeft aan dat de segmenten afkomstig zijn uit een gealigned bestand en waarschuwt de gebruiker dat deze segmenten nog even nagelezen moeten worden op context.
Onder User Defined Fields kunnen zowel eenmalige gegevens (bijv. een projectnummer) als metagegevens (bijv. een klantnaam of een domein als ITC, PR, technisch) worden ingevoerd. Eenmalige gegevens worden ingevoerd onder Text Fields; vaker gebruikte metagegevens – die je mogelijk al in je TM hebt gedefinieerd – onder Attribute Fields.
Bij wijze van voorbeeld vullen we onder Text Fields het projectnummer 0001 in, en onder Attribute Fields een klantnaam. Klik met de cursor in het veld onder Text Fields. Vul ‘projectnummer’ in en klik op Add. Onder Text Field Content kan nu de waarde van het veld worden ingevuld: 0001. Er kunnen meerdere velden met bijbehorende waarden worden ingevoerd. Klik nu in het veld onder Attribute Fields. Vul ‘klant’ in en klik op Add. Vul onder Attribute Value een klantnaam in. Let er bij het gebruik van tekstvelden en attributen op dat deze velden hoofdlettergevoelig zijn. Als er bijvoorbeeld in je vertaalgeheugen al een attribuut ‘Klant’ bestaat, moet je ook hier Klant met een hoofdletter typen, anders ontstaat er bij het importeren een nieuw veld ‘klant’.
Klik op OK als alle velden gedefinieerd zijn. Het volgende venster verschijnt.

Alignen
Je bent nu klaar voor het eigenlijke alignwerk. Klik op Alignment > Align File Pairs. Het volgende venster verschijnt.

Zoals je ziet, stelt WinAlign zelf combinaties van bron- en doelsegmenten voor, d.m.v. stippellijntjes (misschien is dit niet goed zichtbaar in de afbeelding; je kunt op het plaatje klikken voor een grotere versie). Als je het met een suggestie eens bent (zie bijv. de eerste zin) kun je rechtsklikken op een van de blauwgroene symbooltjes tussen de segmenten en kiezen voor Commit. De stippellijn verandert in een ononderbroken lijn.
De volgende zin is zoals je ziet gesplitst in een deel vóór en na een dubbele punt. WinAlign ziet door de zinslengte dat deze twee delen waarschijnlijk bij elkaar horen en stelt voor het enkele bronsegment te koppelen aan de twee doelsegmenten. Klik op het blauwgroene symbooltje naast de bronzin en kies voor Commit. De enkele bronzin is nu gekoppeld aan twee doelzinnen. Een koppeling kan weer ongedaan worden gemaakt door met de rechtermuistoets op een blauwgroen symbool te gaan staan en te kiezen voor Disconnect.
Segmenten kunnen niet alleen worden samengevoegd, maar ook gesplitst. Klik met de rechtermuistoets in het segment dat je wilt splitsen en kies voor Edit > Quick Edit. Klik vervolgens met de cursor op de positie waar je de splitsing wilt aanbrengen, klik met de rechtermuistoets en kies voor Split Segment. Met de functie Quick Edit kun je overigens ook tekstuele wijzigingen in een bron- of doelzin aanbrengen (bijv. even snel een spelfout corrigeren).
Als je in één oogopslag ziet dat verschillende segmenten goed gekoppeld kunnen worden, kun je deze segmenten met de Ctrl-toets tegelijk selecteren, rechtsklikken, en kiezen voor Commit > Selected Units. Als je ziet dat bijna het gehele bestand in één keer goed gekoppeld kan worden, kan het handig zijn om in de menubalk te kiezen voor Alignment > Commit > All Units, en vervolgens de afwijkende segmenten los te koppelen en opnieuw te verbinden.
Overigens kun je tijdens het alignen tussentijds stoppen. Je moet dan wel het projectbestand opslaan om een volgende keer verder te kunnen werken. Klik op File > Save Project, en sla het project op. Op een later moment kun je het project weer openen door WinAlign op te starten en te kiezen voor File > Open Project.
Exporteren
Als alle bron- en doelzinnen op de juiste manier aan elkaar gekoppeld zijn, kan het projectbestand geëxporteerd worden. Kies Export > Export Project. WinAlign vraagt waar je het txt-bestand wilt opslaan. Kies een locatie en sla het bestand op. Na het exporteren kun je WinAlign afsluiten. Het txt-bestand is klaar om geïmporteerd te worden.
Projectinstellingen
Start Trados WinAlign. Om te kunnen alignen moet er eerst een project worden aangemaakt. Klik op File > New Project. Er verschijnt een venster met verschillende tabbladen waarin de gegevens voor het project gedefinieerd moeten worden. Vul in het tabblad General een naam voor het project in onder Project Name. Met de knoppen Source Language en Target Language kun je bron- en doeltaal opgeven. Met de knoppen Source Segmentation en Target Segmentation kun je de segmentatieregels definiëren. Voor de meeste West-Europese talen geldt dat de standaardregels voor segmentatie voldoende zijn (in een tekst met veel afkortingen kunnen eventueel de velden Stop Character is Dot > Preceded by Guessed Abbreviation en Single Letter Dot worden aangevinkt). Onder File Preferences > File Types moet alvast worden aangeven welk bestandsformaat gealigned gaat worden.

Klik op het tabblad Files. In dit tabblad worden de bestanden gedefinieerd die gealigned moeten worden. Klik op Add en blader naar een of meerdere bestanden die gealigned moeten worden. Klik daarna op Align File Names. Er verschijnt een lijn die bron- en doelbestanden aan elkaar koppelt.

De velden Alignment, Structure Recognition en Interface kunnen in de meeste gevallen ongewijzigd blijven. Klik op het tabblad Export.

In dit tabblad wordt aangegeven hoe het uiteindelijke exportbestand er uit moet gaan zien en welke extra informatie er aan de geëxporteerde segmenten gekoppeld gaat worden. In de meeste gevallen zal er bij gebruik van Trados-geheugens geëxporteerd worden naar het eigen importformaat van Trados (Translator’s Workbench Import Format) in txt-formaat. Alleen als het exportbestand bestemd is voor uitwisseling met vertalers die een andere vertaaltool gebruiken (bijv. Déjà Vu, SDLX of OmegaT), kan er voor tmx-formaat gekozen worden. Tmx, Translation Memory eXchange, is een standaardformaat dat specifiek is ontwikkeld om vertaalgeheugens tussen verschillende platforms uit te wisselen.
De Export Treshold wordt alleen gebruikt voor automatisch alignwerk, waarbij WinAlign segmenten automatisch een ‘betrouwbaarheidspercentage’ toekent. In de praktijk zul je de voorgestelde combinaties van bron- en doelzinnen altijd nog nalopen, waardoor het betrouwbaarheidspercentage 100% wordt (menselijke fouten laten we voor het gemak maar even buiten beschouwing...). Vandaar dat de standaardinstelling van 1% (de laagste stand) in nagenoeg alle gevallen ongewijzigd kan blijven.
De gebruikersnaam ALIGN! geeft aan dat de segmenten afkomstig zijn uit een gealigned bestand en waarschuwt de gebruiker dat deze segmenten nog even nagelezen moeten worden op context.
Onder User Defined Fields kunnen zowel eenmalige gegevens (bijv. een projectnummer) als metagegevens (bijv. een klantnaam of een domein als ITC, PR, technisch) worden ingevoerd. Eenmalige gegevens worden ingevoerd onder Text Fields; vaker gebruikte metagegevens – die je mogelijk al in je TM hebt gedefinieerd – onder Attribute Fields.
Bij wijze van voorbeeld vullen we onder Text Fields het projectnummer 0001 in, en onder Attribute Fields een klantnaam. Klik met de cursor in het veld onder Text Fields. Vul ‘projectnummer’ in en klik op Add. Onder Text Field Content kan nu de waarde van het veld worden ingevuld: 0001. Er kunnen meerdere velden met bijbehorende waarden worden ingevoerd. Klik nu in het veld onder Attribute Fields. Vul ‘klant’ in en klik op Add. Vul onder Attribute Value een klantnaam in. Let er bij het gebruik van tekstvelden en attributen op dat deze velden hoofdlettergevoelig zijn. Als er bijvoorbeeld in je vertaalgeheugen al een attribuut ‘Klant’ bestaat, moet je ook hier Klant met een hoofdletter typen, anders ontstaat er bij het importeren een nieuw veld ‘klant’.
Klik op OK als alle velden gedefinieerd zijn. Het volgende venster verschijnt.

Alignen
Je bent nu klaar voor het eigenlijke alignwerk. Klik op Alignment > Align File Pairs. Het volgende venster verschijnt.

Zoals je ziet, stelt WinAlign zelf combinaties van bron- en doelsegmenten voor, d.m.v. stippellijntjes (misschien is dit niet goed zichtbaar in de afbeelding; je kunt op het plaatje klikken voor een grotere versie). Als je het met een suggestie eens bent (zie bijv. de eerste zin) kun je rechtsklikken op een van de blauwgroene symbooltjes tussen de segmenten en kiezen voor Commit. De stippellijn verandert in een ononderbroken lijn.
De volgende zin is zoals je ziet gesplitst in een deel vóór en na een dubbele punt. WinAlign ziet door de zinslengte dat deze twee delen waarschijnlijk bij elkaar horen en stelt voor het enkele bronsegment te koppelen aan de twee doelsegmenten. Klik op het blauwgroene symbooltje naast de bronzin en kies voor Commit. De enkele bronzin is nu gekoppeld aan twee doelzinnen. Een koppeling kan weer ongedaan worden gemaakt door met de rechtermuistoets op een blauwgroen symbool te gaan staan en te kiezen voor Disconnect.
Segmenten kunnen niet alleen worden samengevoegd, maar ook gesplitst. Klik met de rechtermuistoets in het segment dat je wilt splitsen en kies voor Edit > Quick Edit. Klik vervolgens met de cursor op de positie waar je de splitsing wilt aanbrengen, klik met de rechtermuistoets en kies voor Split Segment. Met de functie Quick Edit kun je overigens ook tekstuele wijzigingen in een bron- of doelzin aanbrengen (bijv. even snel een spelfout corrigeren).
Als je in één oogopslag ziet dat verschillende segmenten goed gekoppeld kunnen worden, kun je deze segmenten met de Ctrl-toets tegelijk selecteren, rechtsklikken, en kiezen voor Commit > Selected Units. Als je ziet dat bijna het gehele bestand in één keer goed gekoppeld kan worden, kan het handig zijn om in de menubalk te kiezen voor Alignment > Commit > All Units, en vervolgens de afwijkende segmenten los te koppelen en opnieuw te verbinden.
Overigens kun je tijdens het alignen tussentijds stoppen. Je moet dan wel het projectbestand opslaan om een volgende keer verder te kunnen werken. Klik op File > Save Project, en sla het project op. Op een later moment kun je het project weer openen door WinAlign op te starten en te kiezen voor File > Open Project.
Exporteren
Als alle bron- en doelzinnen op de juiste manier aan elkaar gekoppeld zijn, kan het projectbestand geëxporteerd worden. Kies Export > Export Project. WinAlign vraagt waar je het txt-bestand wilt opslaan. Kies een locatie en sla het bestand op. Na het exporteren kun je WinAlign afsluiten. Het txt-bestand is klaar om geïmporteerd te worden.
Reorganiseren
Om vertaalgeheugens efficiënt te laten werken, is het nodig ze geregeld te reorganiseren. In het venster Properties kan worden gecontroleerd of een reorganisatie nodig is. Ga in de menubalk van de Translator's Workbench naar File > Properties en kies in het eigenschappenvenster voor Reorganisation Recommended.

Deze optie kent drie waarden: No, Soon en Yes. Het is aan te raden ook al te reorganiseren als de waarde Soon wordt aangegeven. Reorganisatie is namelijk van essentieel belang voor de goede werking van het vertaalgeheugen: als je te lang wacht met een reorganisatie, kan een vertaalgeheugen onbruikbaar worden. Het reorganiseren van een groot vertaalgeheugen kan overigens wel wat tijd in beslag nemen.
Bij het importeren van kleinere geheugens in een groter geheugen heb je de mogelijkheid de importbewerking direct te laten volgen door een reorganisatie. Bij imports van veel segmenten is het verstandig deze optie te gebruiken. Kies hiervoor bij de importopties (onder File > Import) voor Large import file (with reorganisation). Kleinere geheugens moeten vaker gereorganiseerd worden dan grote.

Deze optie kent drie waarden: No, Soon en Yes. Het is aan te raden ook al te reorganiseren als de waarde Soon wordt aangegeven. Reorganisatie is namelijk van essentieel belang voor de goede werking van het vertaalgeheugen: als je te lang wacht met een reorganisatie, kan een vertaalgeheugen onbruikbaar worden. Het reorganiseren van een groot vertaalgeheugen kan overigens wel wat tijd in beslag nemen.
Bij het importeren van kleinere geheugens in een groter geheugen heb je de mogelijkheid de importbewerking direct te laten volgen door een reorganisatie. Bij imports van veel segmenten is het verstandig deze optie te gebruiken. Kies hiervoor bij de importopties (onder File > Import) voor Large import file (with reorganisation). Kleinere geheugens moeten vaker gereorganiseerd worden dan grote.
Een Word-bestand opschonen
Om een m.b.v. Trados Translator’s Workbench vertaald Word-bestand op te schonen moet Trados TW zijn geïnstalleerd en moet er een dongle/softkey op de computer aanwezig zijn.
Start de Workbench. Open het vertaalgeheugen dat gebruikt moet worden (File > Open, blader naar het juiste bestand). Linksonder in het venster verschijnt de melding dat het vertaalgeheugen is geopend.
Klik op Tools > Clean Up... Het volgende venster verschijnt.

Klik op Add... en blader naar het op te schonen bestand. Er kunnen meerdere bestanden tegelijk worden opgeschoond. Kies voor de optie Update TM of Update Document*.
Tijdens het opschonen worden automatisch logbestandjes aangemaakt. Deze bevatten vaak geen relevante informatie; ze kunnen echter wel voor vervuiling zorgen als ze niet regelmatig worden weggegooid. Een manier om vervuiling te voorkomen, is ze in de map C:\temp of C:\Windows\temp te plaatsen en deze map geregeld leeg te maken.
Klik op Clean Up. Het document wordt nu opgeschoond. De voortgang van de opschoonactie is te volgen via de twee percentagebalken.
NB: Let er tijdens de actie op of er foutmeldingen onderin het venster verschijnen. Als er foutmeldingen verschijnen, zijn er waarschijnlijk tags en bronzinnen in het opgeschoonde document achtergebleven. Is dat het geval, loop het document dan handmatig na op tags ({0> of <0}) en eventueel achtergebleven bronzinnen**.
Tijdens een opschoonactie wordt er in de map waarin zich het opgeschoonde document bevindt, een nieuw bestand aangemaakt met de extensie .BAK. Dit bestand is niets anders dan een volledige back-up van het oorspronkelijke, niet-opgeschoonde document.
* Update TM of Update Document
Update TM: Deze optie moet worden gekozen als een vertaler/revisor het ongeschoonde bestand heeft gewijzigd zonder dat hierbij het vertaalgeheugen is aangepast. Dit is de meest gebruikte optie.
Update Document: Deze optie moet worden gekozen als er zinnen uit het document moeten worden vervangen door zinnen uit het vertaalgeheugen.
** Mocht er tijdens het opschonen iets mis zijn gegaan, bijvoorbeeld omdat er tijdens een revisieronde per ongeluk codes zijn verdwenen, dan is het verstandig eerst de extensie van het BAK-bestand weer te veranderen (document.BAK → document.doc), de fout in het ongeschoonde bestand op te zoeken (Trados geeft in het logbestand en in het opgeschoonde bestand aan waar de fout staat) en te corrigeren, en vervolgens dit bestand opnieuw op te schonen. Als de extensie niet wordt veranderd en je probeert het BAK-bestand op te schonen, gaat het mis. Trados wil namelijk een nieuw BAK-bestand aanmaken met dezelfde naam als het oude BAK-bestand, en dat gaat niet. Het resultaat: het BAK-bestand wordt gewist.
Zie ook Een ongeschoond bestand 'hardhandig' opschonen.
Start de Workbench. Open het vertaalgeheugen dat gebruikt moet worden (File > Open, blader naar het juiste bestand). Linksonder in het venster verschijnt de melding dat het vertaalgeheugen is geopend.
Klik op Tools > Clean Up... Het volgende venster verschijnt.

Klik op Add... en blader naar het op te schonen bestand. Er kunnen meerdere bestanden tegelijk worden opgeschoond. Kies voor de optie Update TM of Update Document*.
Tijdens het opschonen worden automatisch logbestandjes aangemaakt. Deze bevatten vaak geen relevante informatie; ze kunnen echter wel voor vervuiling zorgen als ze niet regelmatig worden weggegooid. Een manier om vervuiling te voorkomen, is ze in de map C:\temp of C:\Windows\temp te plaatsen en deze map geregeld leeg te maken.
Klik op Clean Up. Het document wordt nu opgeschoond. De voortgang van de opschoonactie is te volgen via de twee percentagebalken.
NB: Let er tijdens de actie op of er foutmeldingen onderin het venster verschijnen. Als er foutmeldingen verschijnen, zijn er waarschijnlijk tags en bronzinnen in het opgeschoonde document achtergebleven. Is dat het geval, loop het document dan handmatig na op tags ({0> of <0}) en eventueel achtergebleven bronzinnen**.
Tijdens een opschoonactie wordt er in de map waarin zich het opgeschoonde document bevindt, een nieuw bestand aangemaakt met de extensie .BAK. Dit bestand is niets anders dan een volledige back-up van het oorspronkelijke, niet-opgeschoonde document.
* Update TM of Update Document
Update TM: Deze optie moet worden gekozen als een vertaler/revisor het ongeschoonde bestand heeft gewijzigd zonder dat hierbij het vertaalgeheugen is aangepast. Dit is de meest gebruikte optie.
Update Document: Deze optie moet worden gekozen als er zinnen uit het document moeten worden vervangen door zinnen uit het vertaalgeheugen.
** Mocht er tijdens het opschonen iets mis zijn gegaan, bijvoorbeeld omdat er tijdens een revisieronde per ongeluk codes zijn verdwenen, dan is het verstandig eerst de extensie van het BAK-bestand weer te veranderen (document.BAK → document.doc), de fout in het ongeschoonde bestand op te zoeken (Trados geeft in het logbestand en in het opgeschoonde bestand aan waar de fout staat) en te corrigeren, en vervolgens dit bestand opnieuw op te schonen. Als de extensie niet wordt veranderd en je probeert het BAK-bestand op te schonen, gaat het mis. Trados wil namelijk een nieuw BAK-bestand aanmaken met dezelfde naam als het oude BAK-bestand, en dat gaat niet. Het resultaat: het BAK-bestand wordt gewist.
Zie ook Een ongeschoond bestand 'hardhandig' opschonen.
Importopties
Bij het importeren van exportbestanden (.txt) in een bestaand geheugen, kent Trados Translator's Workbench vijf verschillende importopties. Met deze opties wordt bepaald wat er moet gebeuren als er sprake is van segmenten met een brontekst die identiek is in het exportbestand en het bestaande geheugen.


- Leave Unchanged: De bestaande vertaaleenheid blijft ongewijzigd.
- Keep Most Recent: De datum waarop de bestaande vertaaleenheid is gemaakt (eventueel gewijzigd) wordt vergeleken met de datum van de geïmporteerde vertaaleenheid. De meest recentelijk bijgewerkte vertaaleenheid wordt behouden.
- Keep Oldest: De datum waarop de bestaande vertaaleenheid is gemaakt (eventueel gewijzigd) wordt vergeleken met de datum van de geïmporteerde vertaaleenheid. De oudste vertaaleenheid wordt behouden.
- Overwrite: De bestaande vertaaleenheid wordt overschreven door de geïmporteerde vertaaleenheid.
- Merge: Er zijn drie mogelijkheden:
- De geïmporteerde vertaaleenheid heeft hetzelfde bronsegment, een ander doelsegment en andere attributen: De geïmporteerde vertaaleenheid wordt toegevoegd als nieuwe vertaaleenheid. Het vertaalgeheugen bevat dan zowel de bestaande als de geïmporteerde vertaaleenheid, ongeacht of de optie 'Multiple translations' is ingeschakeld of uitgeschakeld.
- De geïmporteerde vertaaleenheid bevat hetzelfde bronsegment, hetzelfde doelsegment maar andere attributen: De bron- en doelsegmenten blijven ongewijzigd. De attributen van de geïmporteerde vertaaleenheid worden aan de bestaande vertaaleenheid toegevoegd.
- De geïmporteerde vertaaleenheid bevat hetzelfde bronsegment, dezelfde attributen maar een ander doelsegment: Als het vertaalgeheugen meerdere vertalingen voor hetzelfde bronsegment ondersteunt (de optie 'Multiple translations' is ingeschakeld; mogelijk vanaf versie 3), wordt de geïmporteerde vertaaleenheid aan het vertaalgeheugen toegevoegd. Als meerdere vertalingen voor hetzelfde bronsegment niet worden ondersteund, wordt de bestaande vertaaleenheid door de geïmporteerde vertaaleenheid overschreven.
- De geïmporteerde vertaaleenheid heeft hetzelfde bronsegment, een ander doelsegment en andere attributen: De geïmporteerde vertaaleenheid wordt toegevoegd als nieuwe vertaaleenheid. Het vertaalgeheugen bevat dan zowel de bestaande als de geïmporteerde vertaaleenheid, ongeacht of de optie 'Multiple translations' is ingeschakeld of uitgeschakeld.
Labels:
importbestanden,
importeren,
Trados,
Trados TW,
txt
vrijdag 7 september 2007
Online Support Center (voorheen Trados Knowledge Base)
Op sdl.custhelp.com bevindt zich het Online Support Center. Vanaf deze pagina kun je zoeken naar oplossingen voor bekende problemen. Je kunt zoeken op product of categorie, of zoektermen (foutmeldingen e.d.) opgeven.
woensdag 5 september 2007
Een Trados-geheugen exporteren
Open het te exporteren vertaalgeheugen. Kies File > Export. In het volgende venster kun je eventueel filteren (bijv. op klantnaam, projectnummer of datum). Bij het gebruik van een filter, bijvoorbeeld een klantnaam, worden alleen de segmenten geëxporteerd waaraan het attribuut in kwestie is gekoppeld. Als je in dit veld geen wijzigingen aanbrengt en direct op OK klikt, wordt het hele vertaalgeheugen geëxporteerd.
Het venster Create Export File verschijnt.

In dit venster kun je de bestemming en de naam van het exportbestand aangeven. Trados-exports worden standaard opgeslagen in .txt-formaat*.
Zodra je op Opslaan hebt geklikt, begint de export. Je kunt de voortgang van de export volgen rechtsonder in het TW-venster. Als de export is voltooid, verschijnt linksonder in dit venster de melding ‘Export finished successfully’, gevolgd door het aantal geëxporteerde vertaalsegmenten.
* Een andere mogelijkheid is opslaan als .tmx, het door LISA ondersteunde standaardformaat waarmee uitwisseling van geheugens tussen pakketten als Déjà Vu, SDLX en OmegaT mogelijk is.
* Gebruikers van Trados 7.0 en hoger moeten weten of degene voor wie de export bestemd is, ook over Trados 7.0 of hoger beschikt. Bij twijfel kun je beter voor een export naar Trados 2/6-structuur kiezen (onder het pijltje naast 'Opslaan als type').
Zie ook Filteren tijdens exporteren.
Het venster Create Export File verschijnt.

In dit venster kun je de bestemming en de naam van het exportbestand aangeven. Trados-exports worden standaard opgeslagen in .txt-formaat*.
Zodra je op Opslaan hebt geklikt, begint de export. Je kunt de voortgang van de export volgen rechtsonder in het TW-venster. Als de export is voltooid, verschijnt linksonder in dit venster de melding ‘Export finished successfully’, gevolgd door het aantal geëxporteerde vertaalsegmenten.
* Een andere mogelijkheid is opslaan als .tmx, het door LISA ondersteunde standaardformaat waarmee uitwisseling van geheugens tussen pakketten als Déjà Vu, SDLX en OmegaT mogelijk is.
* Gebruikers van Trados 7.0 en hoger moeten weten of degene voor wie de export bestemd is, ook over Trados 7.0 of hoger beschikt. Bij twijfel kun je beter voor een export naar Trados 2/6-structuur kiezen (onder het pijltje naast 'Opslaan als type').
Zie ook Filteren tijdens exporteren.
Labels:
exportbestanden,
exporteren,
tmx,
Trados,
txt
maandag 3 september 2007
TW - codering import-/exportbestanden
Voorbeeld:
<TrU>
<CrD>09072007, 16:37:37
<CrU>Taggers-R
<ChD>10072007, 16:00:01
<ChU>Taggers-A
<UsD>10072007, 12:34:37
<UsC>1
<Att L=klant>XXX
<Att L=domein>ICT
<Att L=project>309119
<Seg L=EN_GB>Brontekst
<Seg L=NL_NL>Doeltekst
</TrU>
Uitleg:
<TrU> - begin vertaalsegment (Translation Unit)
<CrD> - aangemaakt op (Created on, Date)
<CrU> - aangemaakt door (Created by, User)
<ChD> - gewijzigd op (Changed on, Date)
<ChU> - gewijzigd door (Changed by, User)
<UsD> - gebruikt op (Usage Date)
<UsC> - aantal malen — opnieuw — gebruikt (Usage Counter)
<Att … - attribuut
L=klant … - naam van attribuut ('Klant' is een voorbeeld)
<Seg… - hier begint het werkelijke vertaalsegment (bronzin + doelzin)
EN_GB - automatisch door de vertaalsoftware aangemaakte taalcode
</TrU> - einde vertaalsegment
<TrU>
<CrD>09072007, 16:37:37
<CrU>Taggers-R
<ChD>10072007, 16:00:01
<ChU>Taggers-A
<UsD>10072007, 12:34:37
<UsC>1
<Att L=klant>XXX
<Att L=domein>ICT
<Att L=project>309119
<Seg L=EN_GB>Brontekst
<Seg L=NL_NL>Doeltekst
</TrU>
Uitleg:
<TrU> - begin vertaalsegment (Translation Unit)
<CrD> - aangemaakt op (Created on, Date)
<CrU> - aangemaakt door (Created by, User)
<ChD> - gewijzigd op (Changed on, Date)
<ChU> - gewijzigd door (Changed by, User)
<UsD> - gebruikt op (Usage Date)
<UsC> - aantal malen — opnieuw — gebruikt (Usage Counter)
<Att … - attribuut
L=klant … - naam van attribuut ('Klant' is een voorbeeld)
<Seg… - hier begint het werkelijke vertaalsegment (bronzin + doelzin)
EN_GB - automatisch door de vertaalsoftware aangemaakte taalcode
</TrU> - einde vertaalsegment
Een ongeschoond bestand ‘hardhandig’ opschonen
Een enkele keer wil het wel eens voorkomen dat een Word-bestand zich niet goed laat opschonen, bijvoorbeeld als er veel afbeeldingen in het bestand aanwezig zijn of als een groot bestand op een wat oudere pc moet worden opgeschoond. Probeer in dat geval eerst het bestand op te slaan als rtf en vervolgens het rtf-bestand op te schonen. Mocht dit ook niet lukken, dan kan het bestand worden opgeschoond via de opschoonmacro van Trados die in Word is geïnstalleerd.
Let op! Bij het opschonen met de macro wordt er geen BAK-bestand aangemaakt, wordt het geheugen niet bijgewerkt, en worden eventuele fouten tijdens het opschonen niet gesignaleerd. Maak een kopie van het ongeschoonde Word-bestand en loop het bestand na het opschonen nog even na op de aanwezigheid van Trados-codes.
Open het op te schonen bestand in MS Word. Ga in de menubalk naar Extra > Macro > Macro’s. Er verschijnt een venster met alle in Word aanwezige macro’s.

Selecteer de macro tw4winClean.Main (de benaming kan wat afwijken in de verschillende Trados-versies) en klik op Uitvoeren. Het bestand wordt direct opgeschoond.
Let op! Bij het opschonen met de macro wordt er geen BAK-bestand aangemaakt, wordt het geheugen niet bijgewerkt, en worden eventuele fouten tijdens het opschonen niet gesignaleerd. Maak een kopie van het ongeschoonde Word-bestand en loop het bestand na het opschonen nog even na op de aanwezigheid van Trados-codes.
Open het op te schonen bestand in MS Word. Ga in de menubalk naar Extra > Macro > Macro’s. Er verschijnt een venster met alle in Word aanwezige macro’s.

Selecteer de macro tw4winClean.Main (de benaming kan wat afwijken in de verschillende Trados-versies) en klik op Uitvoeren. Het bestand wordt direct opgeschoond.
zondag 2 september 2007
Foutmelding 33353: end of paragraph not found
Tijdens het vertalen in Word kan de melding 'Error 33353: end of paragraph not found' opduiken. Vaak wordt deze foutmelding veroorzaakt door de aanwezigheid van een handmatig regeleinde aan het eind van het segment. Als de verborgen tekst in Word zichtbaar wordt gemaakt, ziet dat er dan zo uit:

Een goede manier om dit probleem op te lossen is het handmatig regeleinde te vervangen door een harde return. Als de verborgen tekst in Word zichtbaar wordt gemaakt, ziet dat er dan zo uit:
¶
Hierna kan er weer normaal vertaald worden. Als een tekst veel handmatige regeleindes bevat, kan het verstandig zijn deze in één keer te vervangen. Klik in de menubalk van Word op Bewerken > Vervangen. Klik in het volgende venster linksonder op de knop Meer. Klik op Speciaal.

Kies in het venster ‘Zoeken naar’ voor Handmatig regeleinde. Kies in het venster ‘Vervangen door’ voor Alineamarkerking.

Een goede manier om dit probleem op te lossen is het handmatig regeleinde te vervangen door een harde return. Als de verborgen tekst in Word zichtbaar wordt gemaakt, ziet dat er dan zo uit:
¶
Hierna kan er weer normaal vertaald worden. Als een tekst veel handmatige regeleindes bevat, kan het verstandig zijn deze in één keer te vervangen. Klik in de menubalk van Word op Bewerken > Vervangen. Klik in het volgende venster linksonder op de knop Meer. Klik op Speciaal.

Kies in het venster ‘Zoeken naar’ voor Handmatig regeleinde. Kies in het venster ‘Vervangen door’ voor Alineamarkerking.
zaterdag 1 september 2007
Copyright
De volledige inhoud van dit weblog is eigendom van Taggers en wordt beschermd door copyright. Dit blog of delen daarvan mogen gebruikt of overgenomen worden mits deze kennisgeving in eventuele kopieën wordt weergegeven en met name de kennisgeving over het copyright alsmede deze toestemming worden weergegeven. Commercieel gebruik van dit blog of delen daarvan is nadrukkelijk verboden. Aan dit blog kunnen geen rechten worden ontleend.
Trados Translator's Workbench, MultiTerm, MultiTerm iX, WinAlign, TagEditor en S-Tagger for Framemaker zijn handelsmerken van SDL plc. Microsoft is een gedeponeerd handelsmerk en Word, Excel en PowerPoint zijn handelsmerken van Microsoft Corporation. Alle andere productnamen zijn handelsmerken of gedeponeerde handelsmerken van de respectieve bedrijven. Alle handelsmerken van derden zijn eigendom van hun respectieve eigenaars.
Copyright © 2007, Taggers
Postbus 1075
6801 BB Arnhem
http://www.taggers.nl
Hebt u opmerkingen of suggesties ter aanvulling of verbetering, dan stellen wij het op prijs als u daarover contact met ons opneemt via info@taggers.nl.
Trados Translator's Workbench, MultiTerm, MultiTerm iX, WinAlign, TagEditor en S-Tagger for Framemaker zijn handelsmerken van SDL plc. Microsoft is een gedeponeerd handelsmerk en Word, Excel en PowerPoint zijn handelsmerken van Microsoft Corporation. Alle andere productnamen zijn handelsmerken of gedeponeerde handelsmerken van de respectieve bedrijven. Alle handelsmerken van derden zijn eigendom van hun respectieve eigenaars.
Copyright © 2007, Taggers
Postbus 1075
6801 BB Arnhem
http://www.taggers.nl
Hebt u opmerkingen of suggesties ter aanvulling of verbetering, dan stellen wij het op prijs als u daarover contact met ons opneemt via info@taggers.nl.
Abonneren op:
Reacties (Atom)