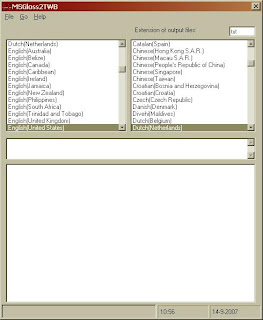Met Trados WinAlign kun je bestaande bron- en doelteksten alignen/aligneren, waarna er aan de hand van het gealignede bestand een vertaalgeheugen kan worden gemaakt of bijgewerkt. Aan gealignede segmenten (de combinatie van bron- en doelzin) kan aanvullende informatie worden gekoppeld (attributen).
ProjectinstellingenStart Trados WinAlign. Om te kunnen alignen moet er eerst een project worden aangemaakt. Klik op File > New Project. Er verschijnt een venster met verschillende tabbladen waarin de gegevens voor het project gedefinieerd moeten worden. Vul in het tabblad General een naam voor het project in onder Project Name. Met de knoppen Source Language en Target Language kun je bron- en doeltaal opgeven. Met de knoppen Source Segmentation en Target Segmentation kun je de segmentatieregels definiëren. Voor de meeste West-Europese talen geldt dat de standaardregels voor segmentatie voldoende zijn (in een tekst met veel afkortingen kunnen eventueel de velden Stop Character is Dot > Preceded by Guessed Abbreviation en Single Letter Dot worden aangevinkt). Onder File Preferences > File Types moet alvast worden aangeven welk bestandsformaat gealigned gaat worden.

Klik op het tabblad Files. In dit tabblad worden de bestanden gedefinieerd die gealigned moeten worden. Klik op Add en blader naar een of meerdere bestanden die gealigned moeten worden. Klik daarna op Align File Names. Er verschijnt een lijn die bron- en doelbestanden aan elkaar koppelt.

De velden Alignment, Structure Recognition en Interface kunnen in de meeste gevallen ongewijzigd blijven. Klik op het tabblad Export.

In dit tabblad wordt aangegeven hoe het uiteindelijke exportbestand er uit moet gaan zien en welke extra informatie er aan de geëxporteerde segmenten gekoppeld gaat worden. In de meeste gevallen zal er bij gebruik van Trados-geheugens geëxporteerd worden naar het eigen importformaat van Trados (Translator’s Workbench Import Format) in txt-formaat. Alleen als het exportbestand bestemd is voor uitwisseling met vertalers die een andere vertaaltool gebruiken (bijv. Déjà Vu, SDLX of OmegaT), kan er voor tmx-formaat gekozen worden. Tmx,
Translation Memory eXchange, is een standaardformaat dat specifiek is ontwikkeld om vertaalgeheugens tussen verschillende platforms uit te wisselen.
De Export Treshold wordt alleen gebruikt voor automatisch alignwerk, waarbij WinAlign segmenten automatisch een ‘betrouwbaarheidspercentage’ toekent. In de praktijk zul je de voorgestelde combinaties van bron- en doelzinnen altijd nog nalopen, waardoor het betrouwbaarheidspercentage 100% wordt (menselijke fouten laten we voor het gemak maar even buiten beschouwing...). Vandaar dat de standaardinstelling van 1% (de laagste stand) in nagenoeg alle gevallen ongewijzigd kan blijven.
De gebruikersnaam ALIGN! geeft aan dat de segmenten afkomstig zijn uit een gealigned bestand en waarschuwt de gebruiker dat deze segmenten nog even nagelezen moeten worden op context.
Onder User Defined Fields kunnen zowel eenmalige gegevens (bijv. een projectnummer) als metagegevens (bijv. een klantnaam of een domein als ITC, PR, technisch) worden ingevoerd. Eenmalige gegevens worden ingevoerd onder Text Fields; vaker gebruikte metagegevens – die je mogelijk al in je TM hebt gedefinieerd – onder Attribute Fields.
Bij wijze van voorbeeld vullen we onder Text Fields het projectnummer 0001 in, en onder Attribute Fields een klantnaam. Klik met de cursor in het veld onder Text Fields. Vul ‘projectnummer’ in en klik op Add. Onder Text Field Content kan nu de waarde van het veld worden ingevuld: 0001. Er kunnen meerdere velden met bijbehorende waarden worden ingevoerd. Klik nu in het veld onder Attribute Fields. Vul ‘klant’ in en klik op Add. Vul onder Attribute Value een klantnaam in. Let er bij het gebruik van tekstvelden en attributen op dat deze velden hoofdlettergevoelig zijn. Als er bijvoorbeeld in je vertaalgeheugen al een attribuut ‘Klant’ bestaat, moet je ook hier Klant met een hoofdletter typen, anders ontstaat er bij het importeren een nieuw veld ‘klant’.
Klik op OK als alle velden gedefinieerd zijn. Het volgende venster verschijnt.
 Alignen
AlignenJe bent nu klaar voor het eigenlijke alignwerk. Klik op Alignment > Align File Pairs. Het volgende venster verschijnt.

Zoals je ziet, stelt WinAlign zelf combinaties van bron- en doelsegmenten voor, d.m.v. stippellijntjes (misschien is dit niet goed zichtbaar in de afbeelding; je kunt op het plaatje klikken voor een grotere versie). Als je het met een suggestie eens bent (zie bijv. de eerste zin) kun je rechtsklikken op een van de blauwgroene symbooltjes tussen de segmenten en kiezen voor Commit. De stippellijn verandert in een ononderbroken lijn.
De volgende zin is zoals je ziet gesplitst in een deel vóór en na een dubbele punt. WinAlign ziet door de zinslengte dat deze twee delen waarschijnlijk bij elkaar horen en stelt voor het enkele bronsegment te koppelen aan de twee doelsegmenten. Klik op het blauwgroene symbooltje naast de bronzin en kies voor Commit. De enkele bronzin is nu gekoppeld aan twee doelzinnen. Een koppeling kan weer ongedaan worden gemaakt door met de rechtermuistoets op een blauwgroen symbool te gaan staan en te kiezen voor Disconnect.
Segmenten kunnen niet alleen worden samengevoegd, maar ook gesplitst. Klik met de rechtermuistoets in het segment dat je wilt splitsen en kies voor Edit > Quick Edit. Klik vervolgens met de cursor op de positie waar je de splitsing wilt aanbrengen, klik met de rechtermuistoets en kies voor Split Segment. Met de functie Quick Edit kun je overigens ook tekstuele wijzigingen in een bron- of doelzin aanbrengen (bijv. even snel een spelfout corrigeren).
Als je in één oogopslag ziet dat verschillende segmenten goed gekoppeld kunnen worden, kun je deze segmenten met de Ctrl-toets tegelijk selecteren, rechtsklikken, en kiezen voor Commit > Selected Units. Als je ziet dat bijna het gehele bestand in één keer goed gekoppeld kan worden, kan het handig zijn om in de menubalk te kiezen voor Alignment > Commit > All Units, en vervolgens de afwijkende segmenten los te koppelen en opnieuw te verbinden.
Overigens kun je tijdens het alignen tussentijds stoppen. Je moet dan wel het projectbestand opslaan om een volgende keer verder te kunnen werken. Klik op File > Save Project, en sla het project op. Op een later moment kun je het project weer openen door WinAlign op te starten en te kiezen voor File > Open Project.
ExporterenAls alle bron- en doelzinnen op de juiste manier aan elkaar gekoppeld zijn, kan het projectbestand geëxporteerd worden. Kies Export > Export Project. WinAlign vraagt waar je het txt-bestand wilt opslaan. Kies een locatie en sla het bestand op. Na het exporteren kun je WinAlign afsluiten. Het txt-bestand is klaar om geïmporteerd te worden.